Force Screen Resolution for Screenly ose
We use Raspberry Pi units all round the college to do digital signage. These are very useful because they are cheap to buy and can be left to run for months without nagging us about updates or new features.
However, it is not always simple to get the Raspberry Pi HDMI output to fill the screen.
Here is a quick fix to force your Pi to output a 1920×1080 (1080p) video signal which fills the screen in many of our use cases. Some of our screens are vertical (1080×1920) – these require a different approach mentioned at the end.
Start by booting up your Screenly loaded Pi to the network message with a keyboard plugged in:
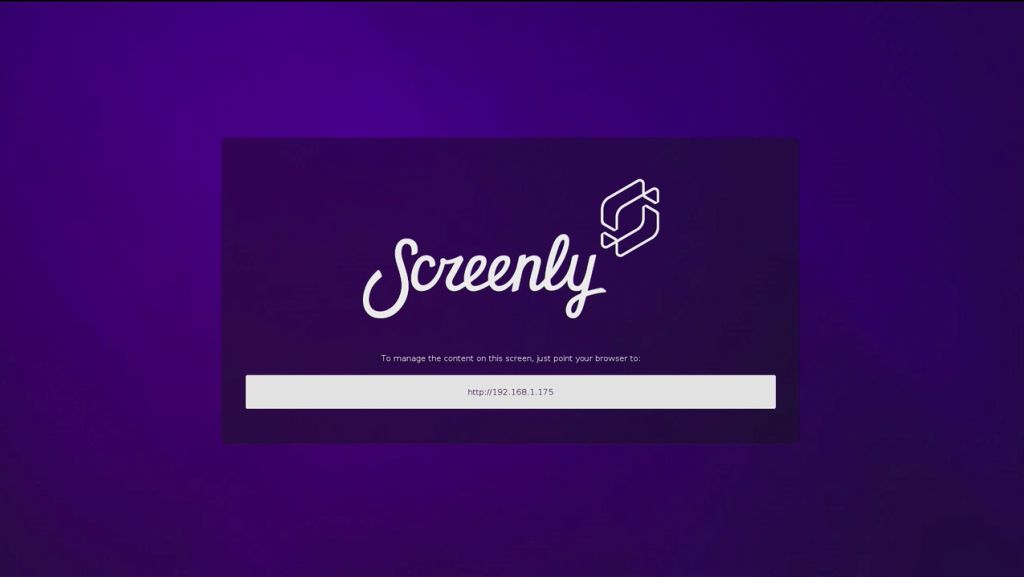
Now press CTRL+ALT+F1 on your keyboard to drop to the Linux shell
Log in with the username Pi and the default password raspberry (we will change this immediately as it’s very dangerous to leave your unit this way).
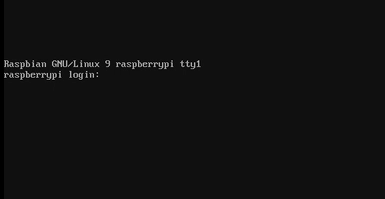
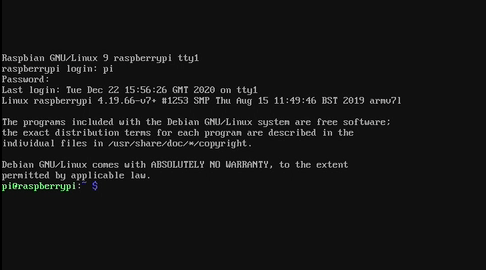
Change your password by typing sudo passwd pi and press enter. Now enter a password which isn’t easy to guess into the prompts. Now you have a more secure Pi
Enter the command sudo nano /boot/config.txt to access the Pi configuration file. You will need to enter your new password.
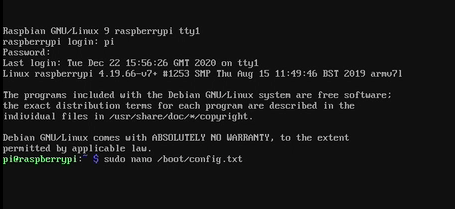
Move your cursor down to find these lines (hdmi_mode may be set to one in your config file):

Uncomment the lines (remove the #) then change the settings to these if they are not already
hdmi_group = 1
hdmi_mode = 16
A complete set of the available modes can be found here.
Now save the file by pressing CTRL+O
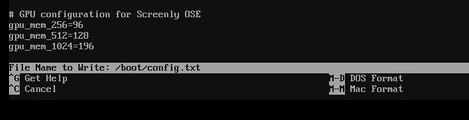
You should see this message:
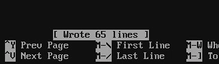
Now exit the file with CTRL+X
You should now reboot your Pi and check that the image fills the screen
Type sudo reboot then enter your password
NOTE: For a vertical orientation screen you will need to add a line similar to the following in config.txt to rotate the screenly HDMI output:
display_hdmi_rotate=1